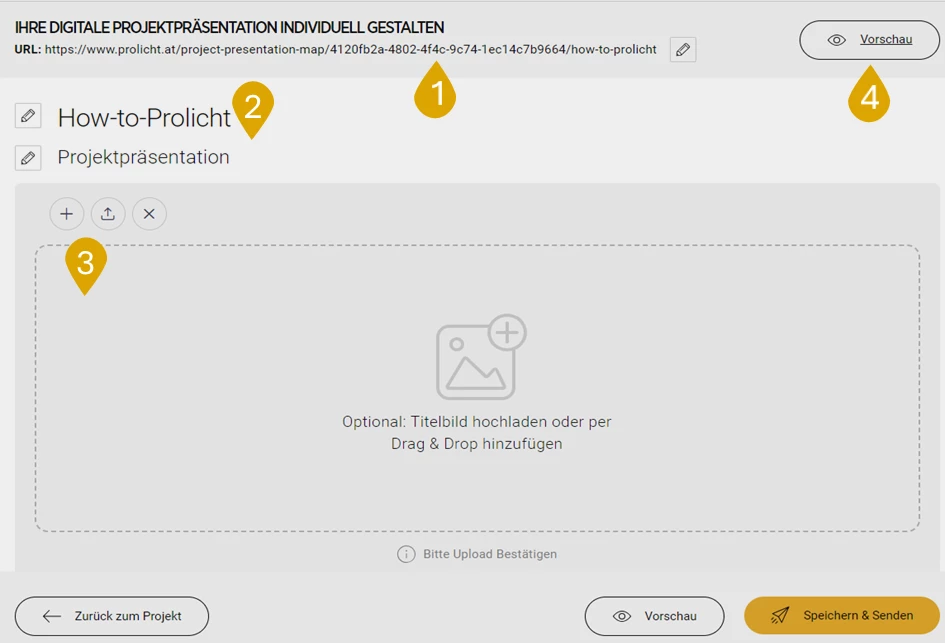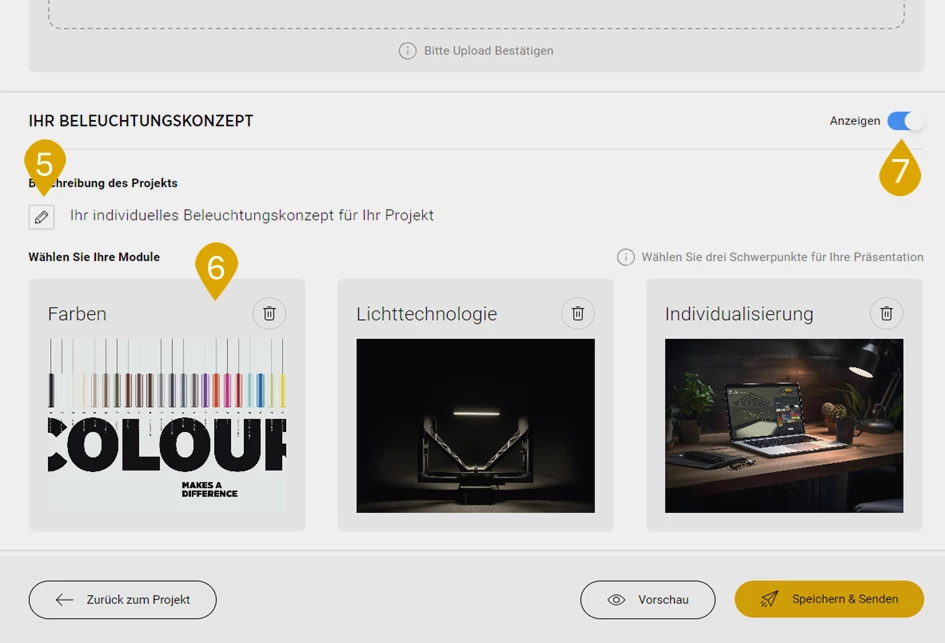Inhalt
Präsentationsmappe auf MYPROLICHT
Die Präsentationsmappe ist ein innovatives Feature auf MYPROLICHT, mit dem du in wenigen Klicks eine fertige Präsentationsmappe für dein Projekt erstellen kannst. Die Präsentationsmappe kannst du im Anschluss herunterladen oder per Link versenden und deinem Kunden übergeben. Dieser kann alle notwendigen Informationen übersichtlich in der Präsentationsmappe einsehen!
- Wechsel zu MYPROLICHT und öffnen das Projekt, für das du eine Projektpräsentation erstellen möchtest.
- Wähle die Schaltfläche „Präsentation“. Du wirst auf den Präsentationsmappen - Editor weitergeleitet.
Übersicht über Funktionen des Präsentationsmappen - Editor:
- Link: Hier findest du den Link für deine Präsentationsmappe. Du kannst den Link zum Teilen kopieren.
- Titel bearbeiten: Wähle das Stift-Icon um den Titel und Untertitel deiner Präsentationsmappe bearbeiten.
- Titelbild hinzufügen: Per Drag & Drop oder über das Plus-Icon kannst du hier optional ein Titelbild für deine Präsentationsmappe hochladen. Nachdem du eine Datei hinzugefügt hast, bestätige den Upload per Klick auf das Upload-Icon. Wenn du kein individualisiertes Titelbild hochladest, wird je nach Projektsegment automatisch ein passendes Titelbild hinzugefügt.
- Vorschau: Mit dieser Schaltfläche kannst du deine Präsentationsmappe einsehen.
- Beschreibung ändern: Mit dem Stift Icon kannst du die Beschreibung des Projekts ändern.
- Individuelle Module: Hier kannst du drei bestimmte Module in deine Präsentationsmappe aufnehmen. Es werden drei vorausgewählte Module angezeigt. Diese kannst du mit dem Müllkübel-Icon entfernen und anschließend neue Module wählen. Wähle Module, die zu deinen Produkten im Projekt passen.
Beispiel: Du hast besondere PROLICHT-Farben in deinem Projekt, also wählst du das Modul „Farben“. - Einzelne Bausteine anzeigen / verbergen: Mit diesem Schalter kannst du einzelne Module anzeigen oder verbergen.
- und 9. Projektdatei hinzufügen: Per Drag & Drop oder über das Plus-Icon kannst du hier deiner Präsentationsmappe eine Projektdatei hinzufügen. Per Klick auf das Upload-Icon den Upload bestätigen. Bei Punkt 8 kannst du einen Titel und Text hinzufügen. Vergiss nicht den Schalter „Anzeigen“ zu aktivieren, damit das Modul in deiner Präsentationsmappe angezeigt wird.
Du kannst es dir noch nicht ganz Vorstellen? Kein Problem, hier findest du eine Beispiel - Präsentationsmappe!