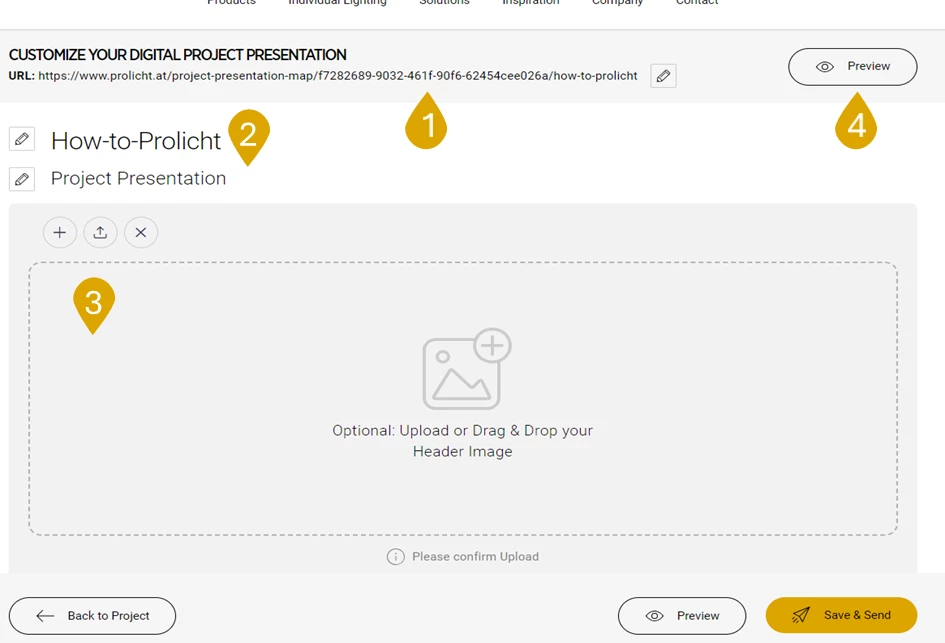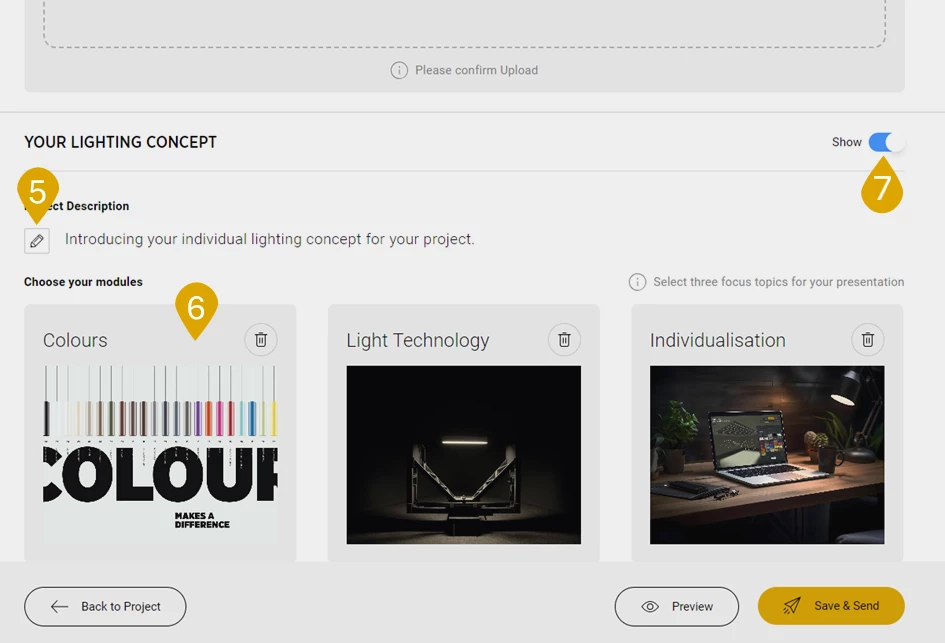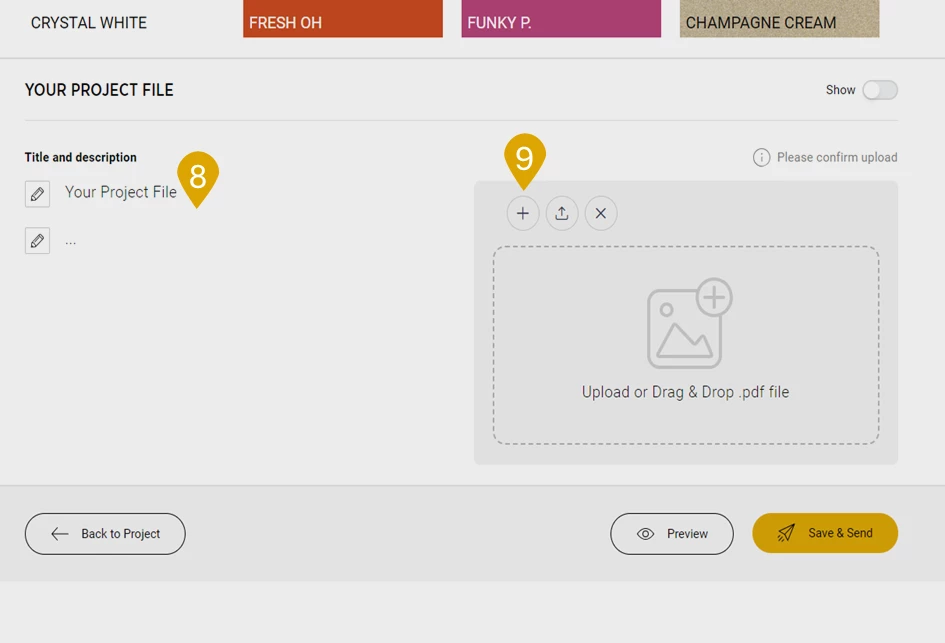Contenu
Dossier de présentation sur MyProlicht
La présentation est un outil de travail qui permet à l'utilisateur d'avoir une vue d'ensemble de son projet.
- Passez à MyProlicht et ouvrez le projet pour lequel vous souhaitez créer une présentation de projet.
- Sélectionnez le bouton "Présentation". Vous serez redirigé vers l'éditeur du dossier de présentation.
Vue d'ensemble des fonctions de l'éditeur de dossiers de présentation:
- Lien: Vous trouverez ici le lien vers votre dossier de présentation. Vous pouvez copier le lien pour le partager.
- Modifier le titre: Sélectionnez l'icône du crayon pour modifier le titre et le sous-titre de votre dossier de présentation.
- Ajouter une image de couverture: Vous pouvez éventuellement télécharger une image de couverture pour votre dossier de présentation ici en utilisant le glisser-déposer ou l'icône plus. Une fois que vous avez ajouté un fichier, confirmez le téléchargement en cliquant sur l'icône de téléchargement. Si vous ne téléchargez pas d'image de couverture personnalisée, une image de couverture appropriée sera ajoutée automatiquement en fonction du segment du projet.
- Preview: Vous pouvez utiliser ce bouton pour visualiser votre dossier de présentation.
- Modifier la description: Avec l'icône en forme de crayon, vous pouvez modifier la description du projet.
- Modules individuels: Ici, vous pouvez ajouter trois modules spécifiques à votre dossier de présentation. Trois modules présélectionnés sont affichés. Vous pouvez les supprimer à l'aide de l'icône de la corbeille, puis sélectionner de nouveaux modules. Sélectionnez les modules qui correspondent à vos produits dans le projet.
Exemple : Vous avez des couleurs spéciales PROLICHT dans votre projet, vous sélectionnez donc le module "Couleurs". - Afficher / masquer les modules individuels: Vous pouvez utiliser ce commutateur pour afficher ou masquer les modules individuels.
- et 9. Ajouter un fichier de projet: Vous pouvez ajouter ici un fichier de projet à votre dossier de présentation en utilisant la fonction glisser-déposer ou l'icône plus. Confirmez le téléchargement en cliquant sur l'icône de téléchargement. Au point 8, vous pouvez ajouter un titre et un texte. N'oubliez pas d'activer le bouton "Show" pour que le module soit affiché dans votre dossier de présentation.
Vous n'arrivez pas encore à l'imaginer ? Pas de problème, vous trouverez ici un exemple de carte de présentation!